بِسْمِ اللَّهِ الرَّحْمَنِ الرَّحِيمِ
اللَّهُمَّ صَلِّ عَلَى مُحَمَّد وَعَلَى آلِ مُحَمَّدٍ
assalamualaikum :)
Minggu ke-2, saya dia ajar macam mana nak buat satu lembaran kerja yang mengandungi senarai nama pelajar, Markah, Gred dan Graf. Sebelum ni selalunya saya guna Microsoft Word untuk menghasilkan senarai tapi dia punya kerja akan ambil masa yang lama untuk siapkan dan agak leceh. Kini,seterusnya dan Insha Allah selamanya saya sudah mengetahui cara yang amat mudah dan cepat. Tidak perlu taip satu persatu untuk ,membina jadual, dan graf satu-satu. Microsoft Excel adalah pakar segalanya.
MEMBINA HELAIAN KERJA UJIAN BULANAN 3 ABID
A. MENAMAKAN HELAIAN BARU
1. Setiap mestilah diberikan nama masing-masing.
2. Dalam helaian ini, satu senarai nama pelajar dan markah dibina.
3. klik Format > Organize Sheets > Rename Sheet > taipkan MAKLUMAT PELAJAR & MARKAH > tekan ENTER
4. 'Bil','Nama Pelajar', 'Gred' di taip serta markah pada mata pelajaran Bahasa Melayu dimasukkan seperti Rajah 2 di bawah:
B. MENGGUNAKAN KESAHAN (VALIDATION)
1. Klik pada sel C2 > Menu Bar > Data > Data Validation > Allow > pilih whole number > pada Data pilih less than or equal to dan taip 100 (julat markah 0-100) > OK
2. Ulangi langkah ini untuk markah pelajaran yang lain
*sekiranya tersilap taip melebihi nilai dalam julat, skrin kesalahan akan dipaparkan.
3. Simpan fail kerja anda :)
C. MEMBINA GRED MENGGUNAKAN VLOOKUP
1. Bina jadual Skala Gred dan pastikan skala di susun dari nilai rendah ke tinggi,jika tidak formula VLOOKUP yang digunakan akan paparkan gred yang salah.
2. Klik helaian MAKLUMAT PELAJAR & MARKAH > klik kotak D2(Bahasa Melayu) > Menu Bar > Formulas >Fx Insert Function > or select a category > Lookup & Reference > select a function > VLOOKUP > OK
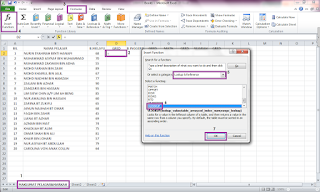 |
| Rajah 5 : Menghasilkan gred markah menggunakan Vlookup |
3. Kotak Function Arguments bagi VLOOKUP dipaparkan seperti Rajah 6 dibawah.
4. Lookup-Value : Klik C2 ('Maklumat Pelajar & Markah') markah yang hendak diberikan gred.
Table-array : Helaian 'Gred'& highlightkan pada sel B5:C15 (jadual skala gred)serta perlu di tambah simbol $ seperti B$5:C$15.
col_index_num : taipkan 2
Range_Lookup : taipkan 'TRUE'
*setelah selesai formula =VLOOKUP(C2;GRED!B$5:C$15;2;TRUE) akan terbentuk di sel aktif.
 |
| Rajah 6 : Kotak Function Arguments bagi VLOOKUP |
5. Untuk seterusnya,klik hujung sel D2 ke sel D31 untuk disalin ke sel-sel lain.
6. Langkah yang sama untuk VLOOKUP bagi mata pelajaran yang lain.
7. Hasilnya seperti Rajah 7 di bawah :
 |
| Rajah 7: Data markah setiap mata pelajaran yang terhasil |
D. MENGGUNAKAN COUNTIF
1. Countif digunakan untuk mengira jumlah bagi setiap skala gred yang diperolehi.
2. Langkah- langkahnya:
Salin skala gred & letakkan pada kotak sel di helaian Maklumat Pelajar & Markah > klik D33 > Menu Bar > Formulas > Fx Insert Function > or select a category > Statistical > select a function : COUNTIF > OK
 |
| Rajah 8 :Cara-cara mengira jumlah bagi setiap skala gred menggunakan Countif |
3. Pada kotak Function Arguments bagi COUNTIF dipaparkan:
Range : D2 - D21(gred yang dibina) tetapi perlu di tambah simbol $ menjadi seperti D$2:D$21
Criteria: taipkan "TH"
*formula =COUNTIF(D$2:D$21;"TH") akan terbentuk pada sel aktif
 |
| Rajah 9 : Paparan dari kotak Function Arguments |
4. Formula COUNTIF dimasukkan untuk setiap skala gred :
 |
| Jadual 1 : Formula countif yang perlu dimasukkan mengikut skala gred |
5. Langkah yang sama digunakan untuk skala gred mata pelajaran yang berikutnya.
E. MENGGUNAKAN SUM
 (JUMLAH)
(JUMLAH)1. Mengira jumlah bilangan skala gred untuk memastikan ia sama dengan jumlah pelajar yang mengambil ujian bulanan.
klik D44 > Formulas > Auto Sum > Automatik sel D33 -D43 di highlightkan > ENTER
2. Jumlah 20 dipaparkan menandakan sama dengan jumlah pelajar 20 orang.
3. Lakukan langkah yang sama untuk mata pelajaran yang lain.
 |
| Rajah 10 : Auto sum digunakan untuk memastikan jumlah pelajar adalah sama. |
F. HELAIAN KERJA : CARTA PRESTASI
Menu BAR > Insert > Column (pilih 2-D Column) > Carta 'Column' dipaparkan
 |
| Rajah 11 : Membina graf daripada data yang dihasilkan |
1. Pindahkan carta itu ke helaian kerja 'GRAF'
Move Chart > OK
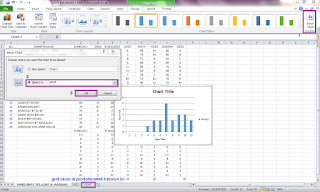 |
| Rajah 12 : Cara-cara menghasilkan graf |
2. Untuk mengubah tajuk Series pada graf :
Di helaian Graf > klik carta > Menu > Design > Select Data > kotak Legend Entries (Series) > Series > Edit > taipkan Bahasa Melayu > OK
 |
| Rajah 13 |
3. Memasukkan tajuk Axis (tajuk paksi mendatar dan menegak)
Di helaian Graf > klik carta Bahasa Melayu > Menu bar > Layout
Paksi mengufuk: Axis Titles > Primary Horizontal Axis Titles > Title Below Axis > tukar kepada Gred
Paksi mencacang: Axis Titles > Primary Vertical Axis Titles > Rotate Title > Bilangan Pelajar
 |
| Rajah 14 : Graf-graf bilangan pelajar dan gred bagi setiap mata pelajaran |
Di bawah merupakan link bagi file yang dihasilkan menggunakan MICROSOFT EXCEL,
sila klik ⇩⇩





No comments:
Post a Comment