بِسْمِ اللَّهِ الرَّحْمَنِ الرَّحِيمِ
اللَّهُمَّ صَلِّ عَلَى مُحَمَّد وَعَلَى آلِ مُحَمَّدٍ
Assalamualaikum :)
Di bawah ini merupakan hasil kerja TUGASAN 1 yang berkaitan dengan MICROSOFT WORD. Perisian pemprosesan perkataan ini dipelajari pada minggu pertama untuk kursus KOMPETENSI TEKNOLOGI MAKLUMAT DAN KOMUNIKASI (MTE3012) bagi KUMPULAN AB.
Bagi mencapai kemahiran penggunaan Microsoft Word 2010,saya telah menggunakan kaedah Mel Cantum(mail merge). Dengan mail merge,saya dapat menyiapkan dan mencetak beberapa salinan sijil yang mempunyai nama peserta yang berbeza tetapi isi kandungan yang sama.
1. Sijil yang dihasilkan melibatkan perubahan nama peserta sahaja.
Klik Mailings > Start Mail Merge > Step by Step Mail Merge Wizard
 |
| Rajah 1 : Cara- cara memulakan Mail merge |
2. Untuk membina senarai peserta. Pada Select document type > Letters > Next: Starting document.
 |
| Rajah 2 : Langkah-langkah yang perlu diikuti |
3. Memandangkan saya sudah siapkan templat sijil, saya hanya perlu klik pada Use the current document > Next Select recipients.
 |
| Rajah 3 |
4. Kemudian taip senarai nama pemain bola sepak di Type a new list > Create. Kotak New Adress List akan dipaparkan.
 |
| Rajah 4 |
5. Jadual dalam New Adress List mengandungi banyak medan data. Saya hanya memilih medan data yang diperlukan sahaja iaitu First Name & Last Name seperti Rajah 5.
6. Sebelum itu, klik pada Customize Columns dan pilih Field Names yang tidak diperlukan dan pilih pada Select > Delete. Setelah selesai klik OK
7. Apabila ingin menambah rekod senarai nama peserta hanya klik New Entry. Setelah selesai klik OK.
 |
| Rajah 5 |
8. Simpan senarai nama peserta dalam satu folder yang menggunakan format Microsoft Access(.mdb) seperti Rajah 6. Ia boleh diambil semula untuk tujuan penambahan atau kemas kini rekod.
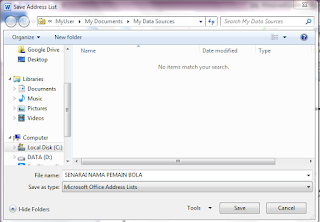 |
| Rajah 6 : Folder nama yang disimpan dalam format Microsoft Access(.mdb) |
9. Klik Select All untuk menempatkan semua rekod ke atas surat yang telah ditaip dan klik OK. Klik Next:Write you letter.
 |
| Rajah 7: Rekod nama peserta yang dimasukkan |
10. Setelah sijil selesai ditaip lengkap, pilih Greeting Line. Kotak dialog Insert Address Block dipaparkan.
 |
| Rajah 8 |
 |
| Rajah 9 |
12. Klik Next: Preview your letters (Nama peserta pertama dipaparkan) > Next: Complete the merge (jika telah selesai proses ini).
 |
| Rajah 10 |
 |
| Rajah 11: Proses cetakan sijil |
MISSION COMPLETE!!! TAHNIAH n_n
 |
| Rajah 12 : Salah satu sijil penyertaan yang dihasilkan |
Klik di bawah untuk membuka file dalam bentuk MICROSOFT WORD
⇓⇓

No comments:
Post a Comment